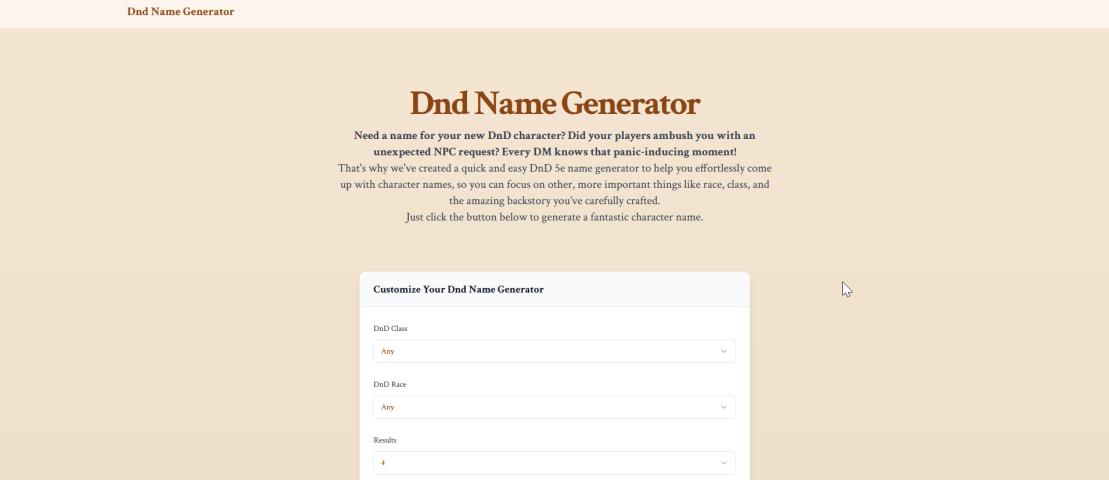Integrating SharePoint Planner into a SharePoint Online site is a great way to improve task management and collaboration directly within your SharePoint environment. Below is a step-by-step guide:
Step 1: Create a Plan in Microsoft Planner
- Open Planner:
- Go to https://tasks.office.com or open Planner from the Microsoft 365 app launcher.
- Create a New Plan:
- Click + New Plan and give your plan a name.
- Select whether you want the plan to be Public (visible to everyone in your organization) or Private (only accessible to members of the plan).
- Add Tasks:
- Start adding tasks, assign them to team members, and set deadlines.
Step 2: Add the Planner Web Part to Your SharePoint Online Site
- Go to Your SharePoint Site:
- Navigate to the SharePoint site where you want to integrate Planner.
- Edit the Page:
- On the site, click the gear icon (⚙) in the upper-right corner and choose Edit Page (or Edit if you're using a modern site layout).
- Add the Planner Web Part:
- Click the + icon in the section where you want to add Planner.
- Search for and select the Planner web part.
Step 3: Link a Specific Plan to the Web Part
- Choose Your Plan:
- After adding the Planner web part, click Add a Plan or Use an Existing Plan.
- Search for the name of your existing Planner plan, or create a new one directly from this interface.
- Display Options:
- Configure how you want the plan to display tasks and other details. The web part will show a streamlined view of the plan directly on your SharePoint page.
Step 4: Configure Permissions
- Ensure Shared Access:
- Members of the SharePoint site need access to the linked Planner plan. Add members to the plan in Planner or ensure they are part of the Microsoft 365 group associated with your site.
- Verify Access:
- Test the integration by logging in as another user to confirm they can view and interact with the plan.
Step 5: Customize the Page
- Section Layout:
- Adjust the SharePoint page layout to make the Planner web part prominent.
- Combine Web Parts:
- Add complementary web parts such as Documents, Quick Links, or News to create a complete project management hub.
Step 6: Save and Publish
- Save Changes:
- Once the Planner integration is set up, click Publish or Save as Draft to make your changes live.
- Test the Integration:
- Verify that the tasks in Planner are accessible and update in real-time when changes are made.
Tips for Advanced Use
- Power Automate Integration:
- Use Power Automate to automate workflows between Planner and SharePoint (e.g., creating Planner tasks based on SharePoint list items).
- Add a Link to Planner:
- For sites where you can't add the web part, you can create a Quick Link to the Planner plan URL.
- Combine with Microsoft Teams:
- If you're using Teams, link the same Planner plan to a tab in Teams for a fully integrated project management solution.
With this setup, your SharePoint site becomes a central hub for managing tasks, improving team collaboration and productivity. Let me know if you'd like to dive deeper into automations or specific customizations!