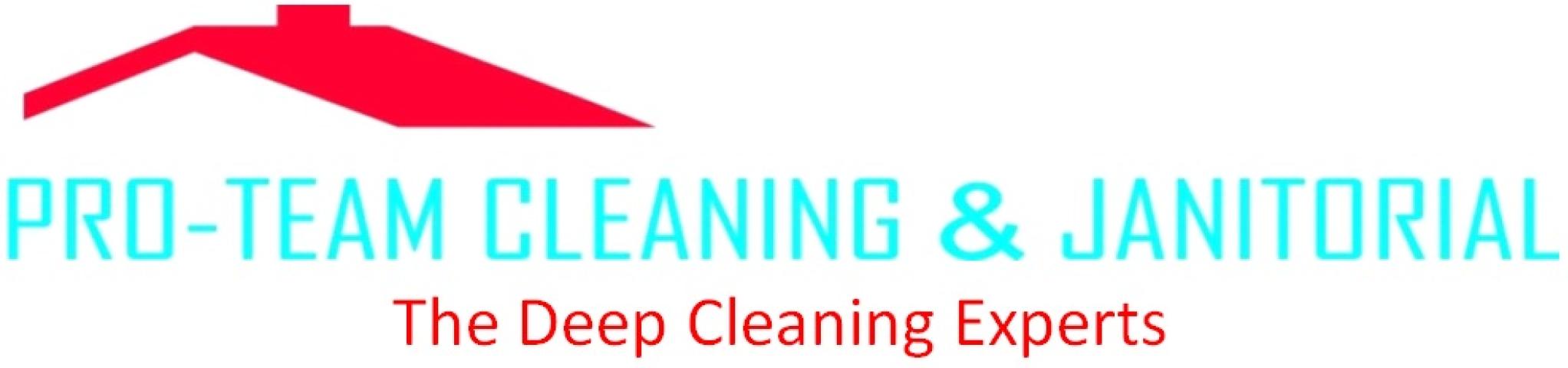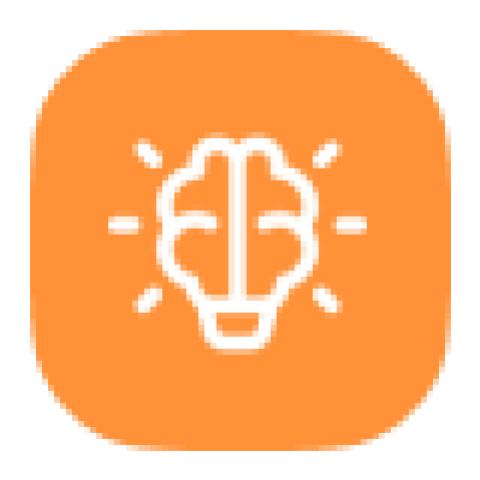Regularly backing up the company data is important to avoid accidental data loss. QuickBooks users need to back up the company data securely and, it is an easy process too. But this simple process is also disrupted by some serious errors, one among them is QuickBooks error message 2277, leaving an error message on your desktop screen.
This error is caused by a partial or wrong backup of the company data. If you are also annoyed by this kind of error in your QuickBooks desktop, then you must read this article. Here, we have in-depth causes and solutions for QuickBooks error 2277.
Reasons for the QuickBooks Backup Error Code 2277
While analysing the QuickBooks backup error code 2277, we can conclude the following few factors which is responsible for this problem.
- The main reason behind the error code 2277 is the partial and unsuccessful backup of company files.
- Some of the company files get corrupted while backing up the files.
- You might not have installed recent QuickBooks updates on your system.
- In some cases, Windows firewall restricts QuickBooks desktop.
- If you have not cleared the junk files on your computer, which are stored in the form of cookies, caches, and temporary internet files.
Pro solutions to tackle QuickBooks error code 2277
The solutions mentioned below are discussed by certified professionals to fix QuickBooks error code 2277 easily. But, you should follow the given instructions without any mistakes.
Method 1: Take the help of the IDP Diagnostic tool
- Click on the System Tray icon at the bottom right corner of the desktop, and then right-click on the IDP icon.
- Select the option "About Intuit Data Protect" and press the F2 + Ctrl keys. Here comes the Intuit Data Protect Diagnostics Tool.
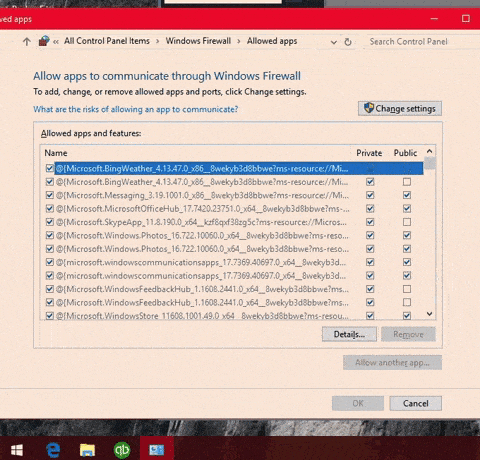
- Within the Diagnostics Tool, click on the "Run Diagnostics" button to identify any issues preventing successful backups with IDP.
- Once the tool identifies problems, you should manually fix them by addressing issues with both software and hardware configurations.
- Afterward, reconfigure the Windows firewall and any third-party security applications.
- In case you are using third-party security applications add the following files to the exception list:
- C:\Program Files(X86)\Common Files\Intuit\Data Protect\IntuitDataProtect.exe
- C:\Program Files(X86)\Common Files\Intuit\Data Protect\IbuEnghost.exe
- C:\Program Files(X86)\Common Files\Intuit\Data Protect\QBIDPServices.exe
- After successfully adding the above files to the exception list, try to back up your data again to see if the error 2277 is rectified. If the issue continues, continue to the next troubleshooting step.
Method 2: Add Windows Firewall ports
- Go to the start button and open the control panel.
- Scroll to the security section and click on the system settings.
- Next, choose windows firewall and continue to advanced settings.

- Under the advanced settings, choose inbound rules.
- Select New Rules to create a new rule.
- Enter the specific ports you want to add, and then click on next to finish the process.
Method 3: Add trusted sites in Internet Explorer
- Open Internet Explorer.
- Go to Tools and then select Internet Options.
- Now, go to the Security tab and uncheck the Enable Protected Mode box.

- Select the Trusted Sites zone and click on Sites.

- Clear the checkbox for server verification for all sites listed.
- Add reliable sites to the list, such as *.backup.com, *.intuit.net, and *.intuit.com, then click Close.
- Next, select the Privacy tab and choose Sites.
- Enter the following websites in the Address Website box: *quickbooks.com and *intuit.com.
- After adding each web address, click on the Allow button.
- Now click OK to finish the process.