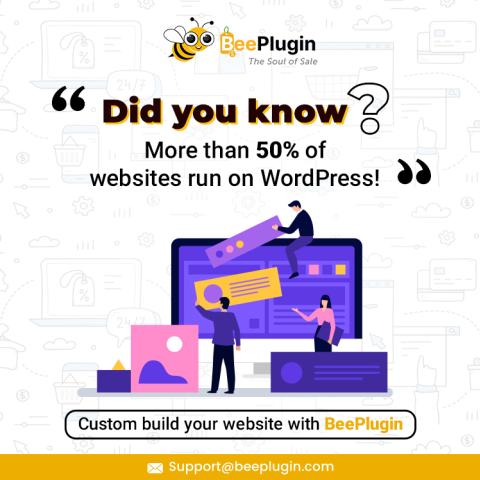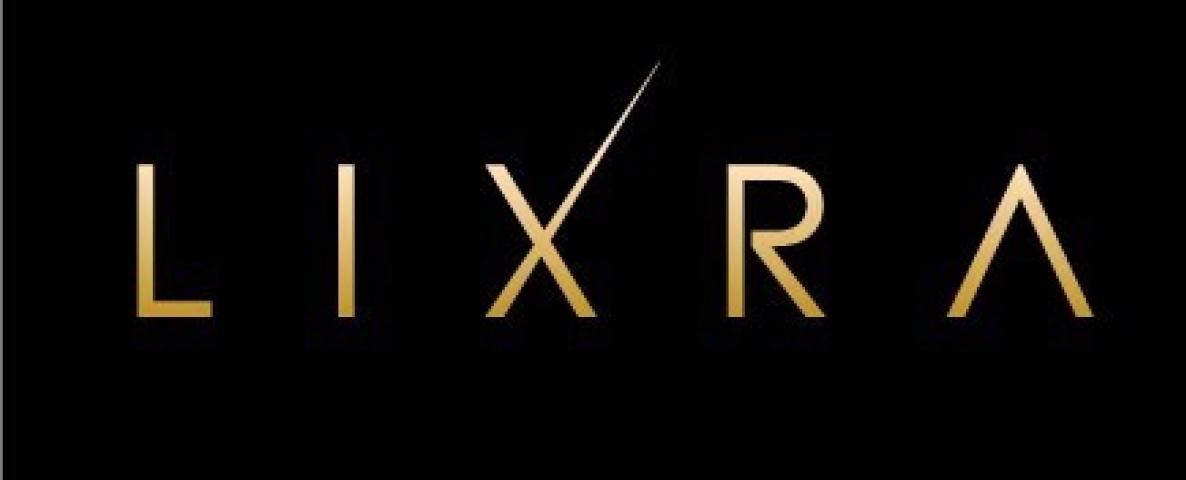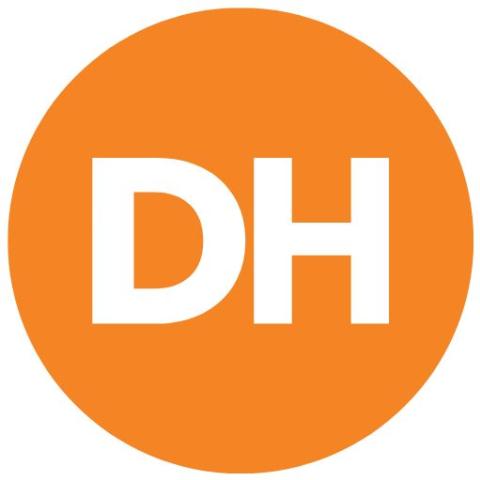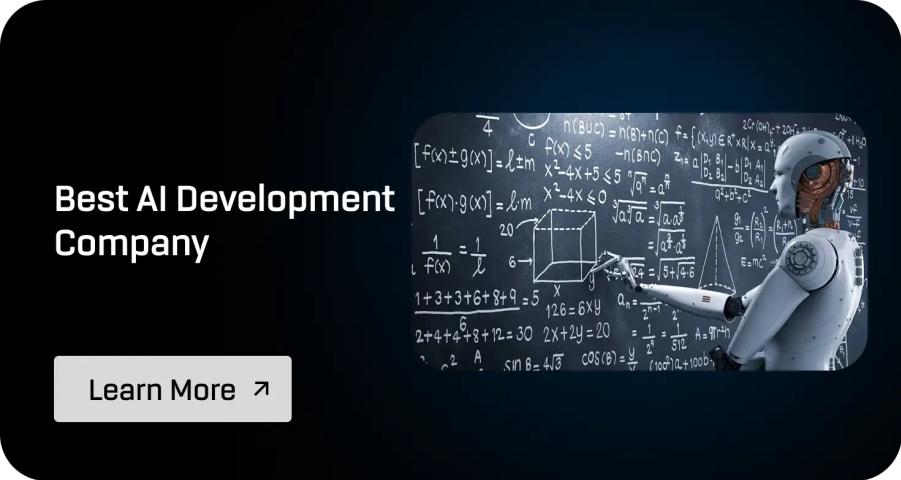WordPress is one of the most popular content management systems (CMS) in the world, and it powers millions of websites globally. For startups looking to establish an online presence quickly and efficiently, WordPress is an excellent choice due to its flexibility and ease of use. Setting up WordPress on a PHP server is a straightforward process, but it requires some specific steps to ensure everything runs smoothly. In this guide, we’ll walk through the essential steps to get your WordPress site up and running on a PHP server.
1. Prepare Your Server Environment
Before installing WordPress, ensure your server meets the necessary requirements. WordPress is built on PHP, so you’ll need a PHP server with MySQL or MariaDB support. The recommended server configuration for WordPress includes:
- PHP version 7.4 or higher.
- MySQL version 5.7 or higher, or MariaDB version 10.3 or higher.
- HTTPS support.
Additionally, make sure you have access to your server via FTP or a control panel like cPanel, which will simplify many of the configuration steps.
2. Download WordPress
Next, download the latest version of WordPress from the official website (wordpress.org). Once downloaded, extract the ZIP file. The extracted folder will contain all the WordPress core files needed for installation. You’ll be uploading these files to your server in the next step.
3. Upload WordPress Files to the Server
To install WordPress on your server, you’ll need to upload the extracted WordPress files to your server's root directory. This is typically the public_html directory if you're using a hosting service like cPanel, or the /var/www/html directory on an unmanaged server.
You can use an FTP client (such as FileZilla) to transfer these files. Connect to your server using the FTP credentials provided by your hosting provider and upload the WordPress files to the desired directory.
4. Create a Database
WordPress requires a MySQL or MariaDB database to store all the site’s data. To create a new database:
- Log in to your hosting control panel or use a MySQL client (like phpMyAdmin or the command line).
- Create a new database and take note of the database name, username, and password. You’ll need this information during the WordPress setup process.
Ensure that the user has all privileges granted to the newly created database.
5. Configure wp-config.php
Before starting the installation, you need to configure the wp-config.php file to connect WordPress to the database. This file contains critical information about your database and WordPress setup.
Rename the wp-config-sample.php file in your WordPress directory to wp-config.php.
Open the file in a text editor and enter the database name, username, and password in the appropriate fields:
define('DB_NAME', 'your_database_name');
define('DB_USER', 'your_database_user');
define('DB_PASSWORD', 'your_database_password');
define('DB_HOST', 'localhost');Save the changes and close the file.
6. Run the WordPress Installation Script
With your server environment and configuration ready, it’s time to run the WordPress installation script. To do this, navigate to the URL where you uploaded your WordPress files (e.g., http://yourdomain.com).
WordPress will prompt you to select your preferred language and then guide you through a simple installation process:
- Enter the database details (database name, username, password) that you created earlier.
- Configure your site’s title, admin username, password, and email address.
- Once you’ve entered all the required information, click "Install WordPress" to complete the installation.
7. Finalize Your WordPress Setup
After the installation completes, WordPress will notify you that your site is ready. You can log into the WordPress admin dashboard using the credentials you created during setup. From the dashboard, you can start customizing your website, installing themes, and adding plugins to extend your site's functionality.
8. Configure Permalinks and Basic Settings
After logging in, one of the first tasks is configuring your permalinks. Permalinks are the URLs that point to your site’s content, and having SEO-friendly URLs is crucial for discoverability. To set up permalinks:
- Navigate to Settings > Permalinks in the WordPress dashboard.
- Select the “Post Name” option for clean, SEO-friendly URLs.
Additionally, explore other basic settings such as site title, timezone, and email address, ensuring everything is correctly configured for your site’s needs.
Setting up WordPress on a PHP server is a vital step in launching a new website. By following these steps, startups can establish a solid foundation for their online presence, ensuring a seamless user experience and the flexibility to grow their website over time. WordPress offers vast potential for customization, making it an ideal platform for any business looking to scale in the digital age.