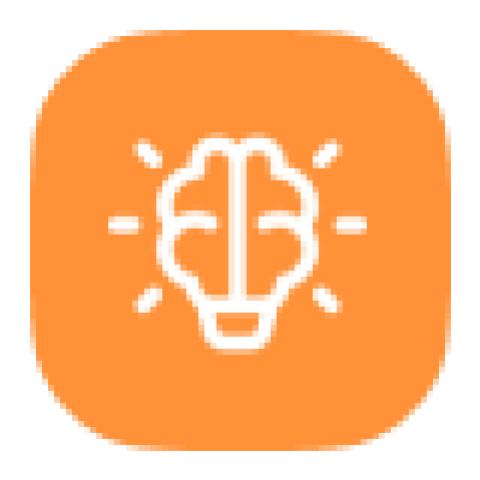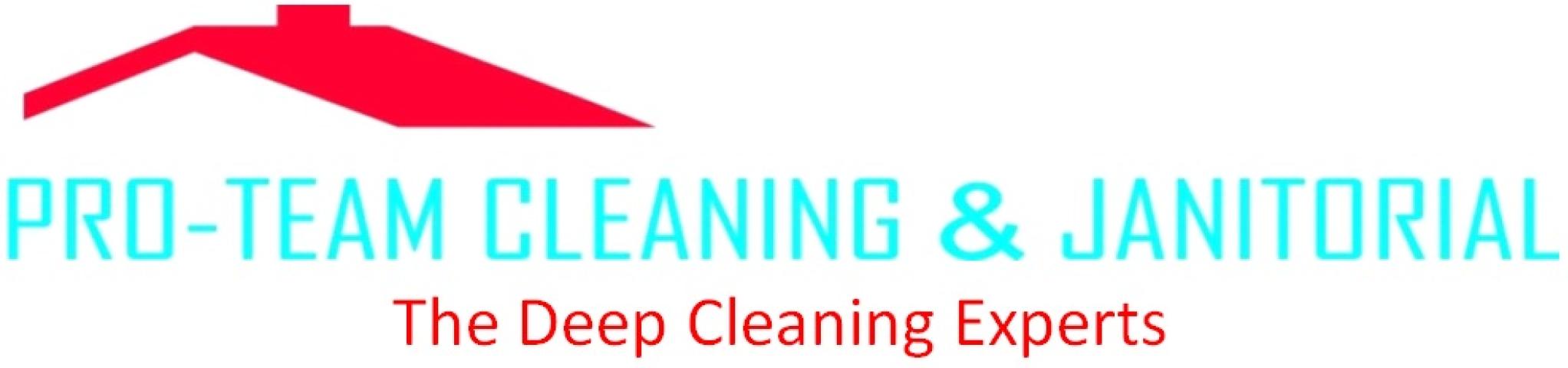The design of doors and windows is
about finding the perfect balance between beauty and practicality. Whether you
are aiming for minimalist designs with clean lines or intricate, decorative
pieces,..
Aluminiumand anodised doors and windows are not only practical but also incredibly
versatile. They can be used in a variety of settings from sleek, contemporary
homes to commercial buildings that..
UPVC and moulded doors and windows comes down to your
specific needs and preferences. If you’re looking for a practical and
long-lasting solution, UPVC might be the right option. Get..
Doors and windows are an important part of every home,
office, and building. They serve many purposes, from providing entry and exit
to allowing light and fresh air inside. You..
Unlock the power of Windows Server VPS Hosting with Cyfuture Cloud—designed for businesses that demand reliability, speed, and scalability. Our Windows Server VPS Hosting provides you with full administrative control,..
Windows 10 Store is an app store for Microsoft Windows. This is starting with Windows 8 and Windows server 2012. It is the meaning of distributing universal Windows platform apps...
The above error code 30102-13 primarily appears when you try to open office program on a Windows 10 computers which are previously running on Windows 8.1. It has been observed..
Aldowin Industry is one of the leading UPVC Window Suppliers, offering durable, energy-efficient solutions for residential and commercial buildings. Our windows are designed to provide excellent insulation, noise reduction, and..
Aldowin Industries is a leading one among UPVC Windows and Doors Manufacturers offering products that are known for their durability, energy efficiency, and low maintenance. Our UPVC windows and doors..
Aldowin Industries is a leading one among UPVC Windows Manufacturer and Supplier offering products that are known for their durability, energy efficiency, and low maintenance. Our UPVC windows and doors..
We at Digital Copier Abu Dhabi have a robust suite of services to meet the unique demands of your business's printing and IT hardware. If it's the enhancement of devices,..
In the busy business world of Dubai, a good printing solution is critical to the smooth running of business operations. Yet, acquiring high-quality printers and copiers can be an expensive..
Introduction to QuickBooks and Double-Sided PrintingIf you’re a QuickBooks user, chances are you’ve encountered
the frustrating issue of your printer automatically printing double-sided
pages. Whether it’s invoices, reports, or any..
If you're experiencing QuickBooks Error H202, you're not alone. This error typically prevents QuickBooks users in multi-user setups from accessing their company files. The root cause of this issue is..
If you’ve ever encountered the QuickBooks Internet Connection Error Read Error, you know how frustrating it can be. This error typically occurs when QuickBooks is unable to establish a connection..
Facing "Error 1311: Source file not found" while exporting reports or installing QuickBooks? This common issue can stem from:✅ Damaged installation media✅ Corrupted setup files✅ Insufficient permissions or firewall interference🛠..
Are you encountering the frustrating QuickBooks Error Code 1321? This issue often arises due to insufficient permissions, antivirus restrictions, or incomplete installations. But don’t let it disrupt your workflow!In our..
Regularly backing up the company data is important to avoid accidental data loss. QuickBooks users need to back up the company data securely and, it is an easy process too...