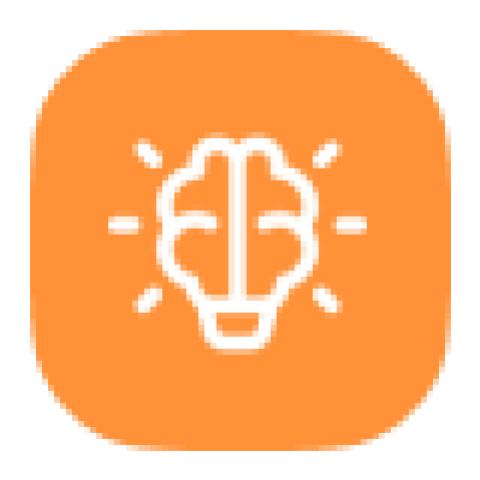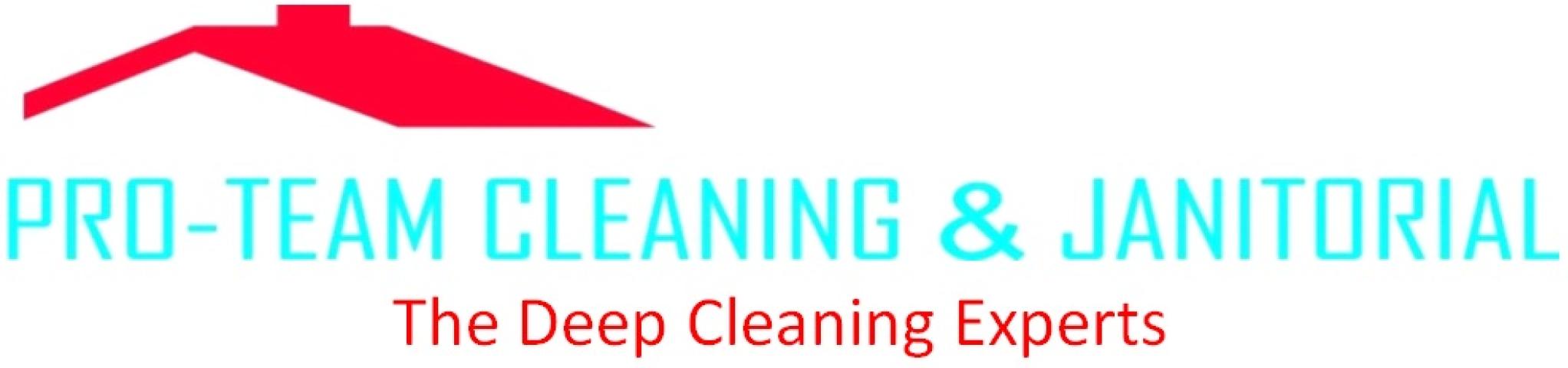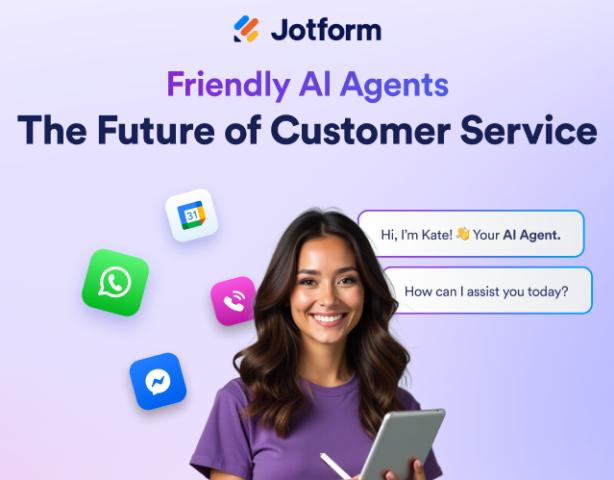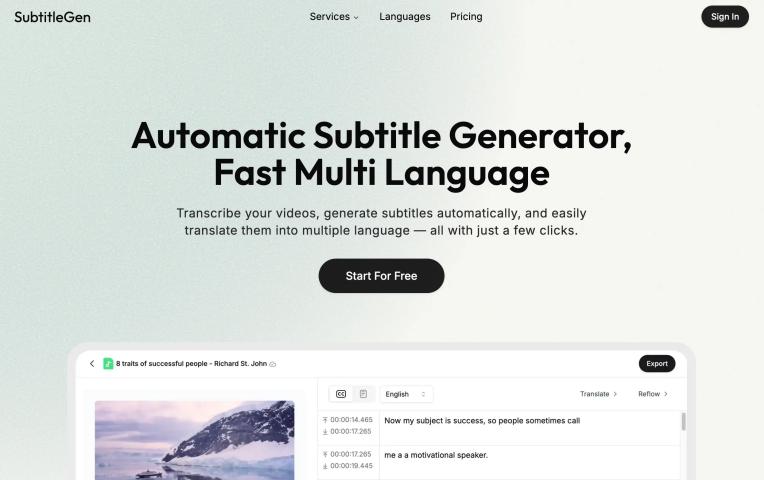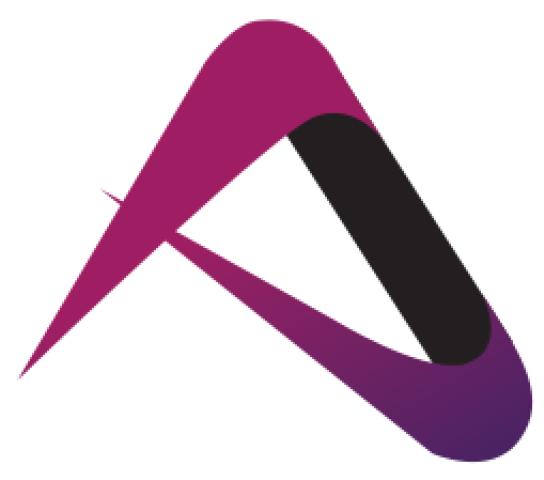With a plethora of features to boost productivity, Microsoft Office is an essential suite of programs for businesses and professionals. Users might, however, occasionally run into mistakes that interfere with their workflow.
Possible Causes for this Error Code 30016-13:
Network Issues: Poor internet connection or network instability can lead to incomplete downloads or corrupt installation files, causes the Error Code 30016-13.
Firewall or Antivirus Interference: Security software, including firewalls and antivirus programs, may block certain Office components, causing installation failures and resulting in the error.
Previous Installation Residue: Residual files or registry entries from a previous Office installation can interfere with the current installation, leading to Error Code 30016-13.
Insufficient System Resources: Inadequate system resources, such as low disk space or insufficient RAM, can hinder the installation process and cause the error.
Troubleshooting Steps to fix this Error Code 30016-13 :
One such common error is Office Error Code 30016-13, 30016-35, 30016 which can be frustrating but is generally manageable with the right troubleshooting steps to fix easily:
Check Internet Connection:
Ensure a stable internet connection and consider using a wired connection if possible. Unstable networks can lead to incomplete downloads, causing installation issues.
Temporarily Disable Firewall and Antivirus:
Temporarily disable your firewall and antivirus software before initiating the Office installation. Remember to re-enable them after the installation is complete to maintain system security.
Clean Uninstall Previous Office Versions:
Completely uninstall any previous versions of Microsoft Office using the official Office Removal Tool. This tool ensures the removal of all residual files and registry entries that might interfere with the new installation.
Free Up Disk Space:
Check your system’s available disk space and ensure that you have enough room for the Office installation. Delete unnecessary files or move them to an external drive to free up space.
Run Office Repair Tool:
Microsoft provides a built-in repair tool that can identify and fix issues with Office installations. Access this tool through the Control Panel or Settings and follow the prompts to repair your Office installation.
To run the Office Repair Tool, follow these steps:
- Close all Microsoft Office applications.
2. Open the Control Panel on your Windows computer.
3. Navigate to “Programs” and then select “Programs and Features.”
4. Find Microsoft Office in the list of installed programs, right-click on it, and choose “Change” or “Modify.”
5. The Office installation wizard will open. Select the option for repairing Office.
6. You may have the choice to perform a quick repair or an online repair. Choose one based on your preference.
7. Follow the on-screen instructions to complete the repair process.
8. Once the repair is finished, restart your computer.
we recommend you to chat with our online experts. I am sure they will guide you and help resolve this issue. You can also visit website for more details and more information.