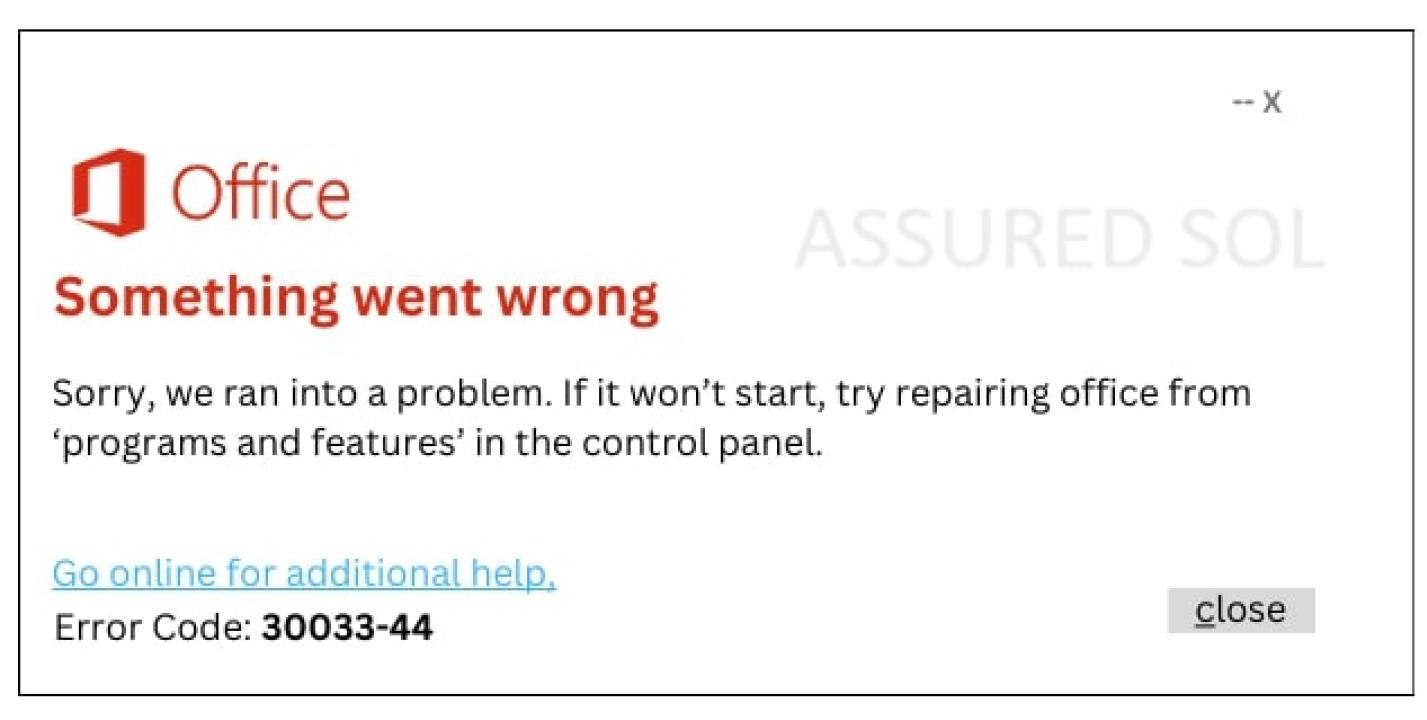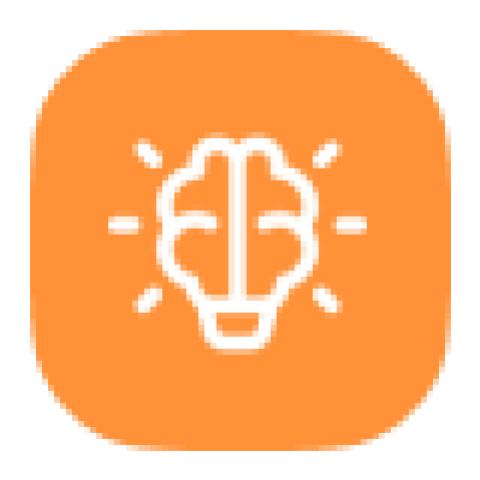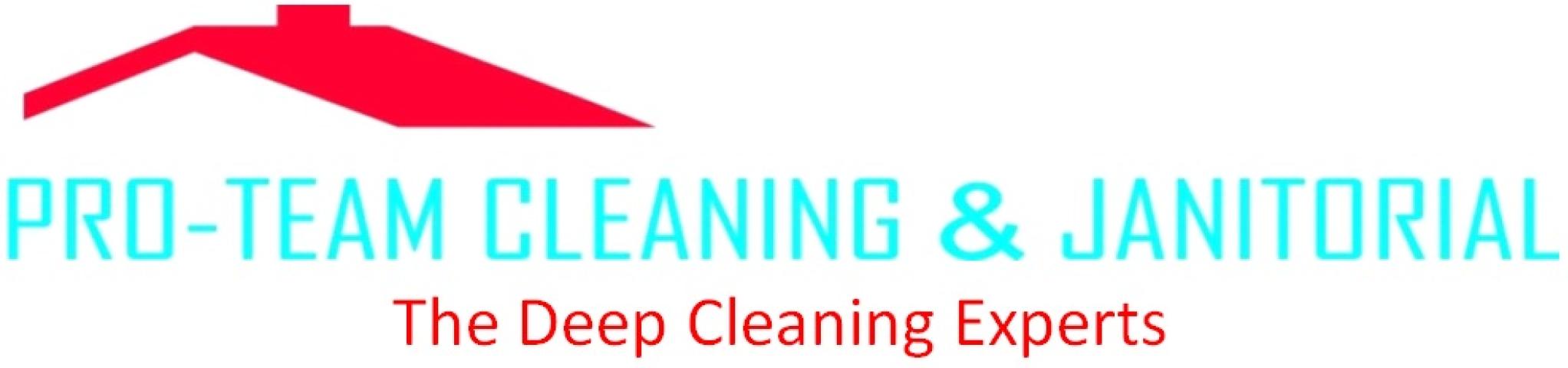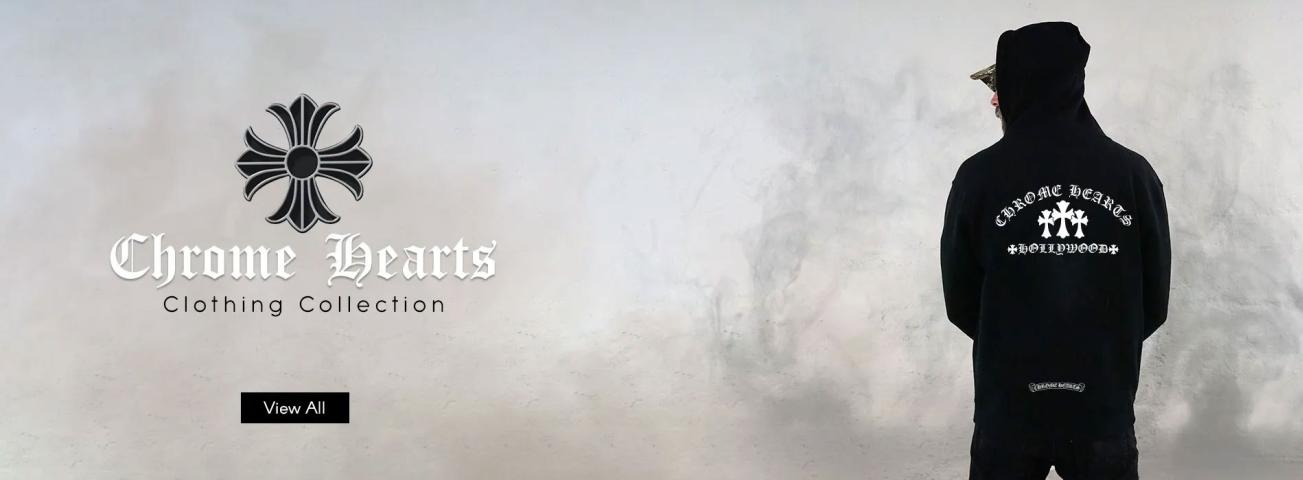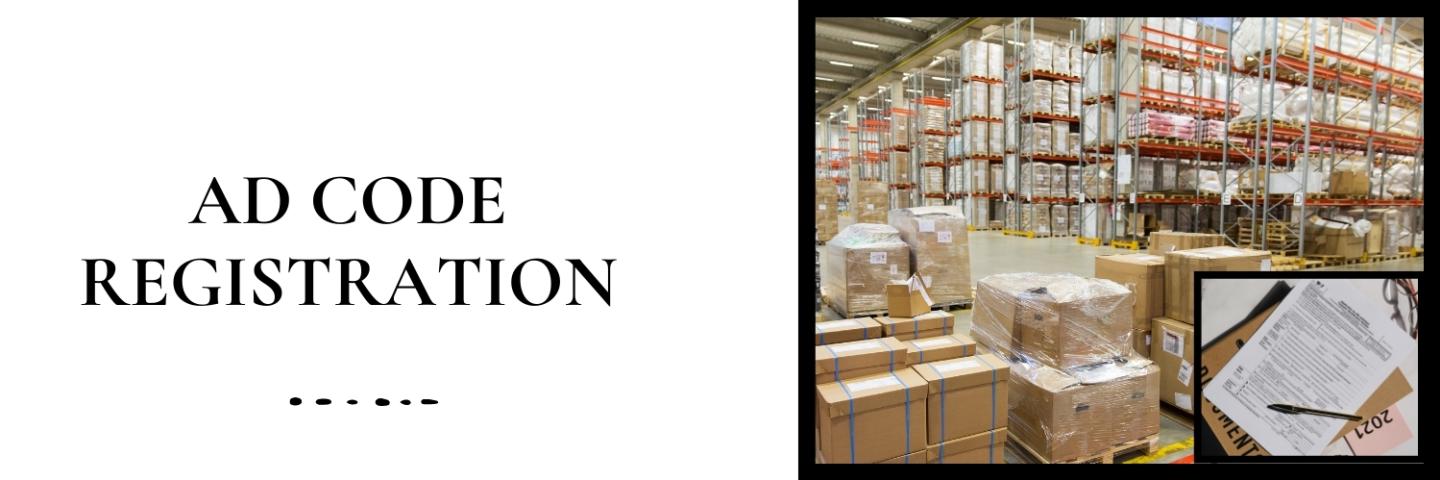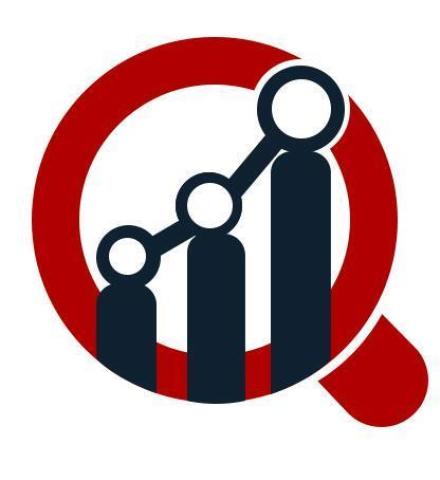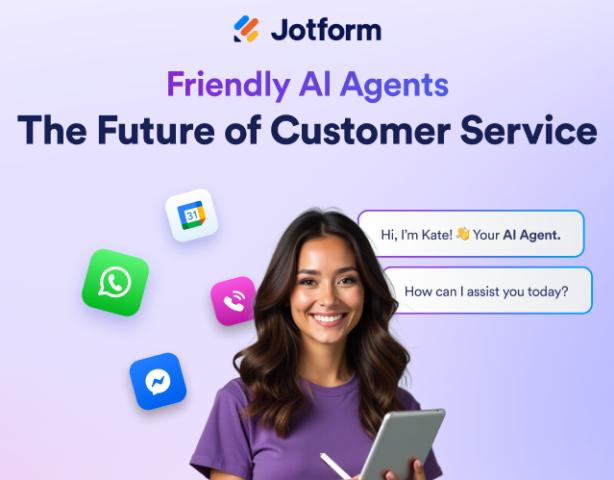Error code 30033-44 is often associated with problems during the installation or updating of Microsoft Office applications. This error may manifest when there are issues with your system configuration, network connectivity problems, or conflicts with existing software.
Possible Causes for this Error Code 30033-44:
Step by step troubleshooting ways to fix this Error Code 30033-44:
Follow carefully the step by step to solve this Office Error Code 30033-44
Step 1: Check Your Internet Connection
Ensure that your internet connection is stable. A poor or intermittent connection can disrupt the installation or update process. Consider restarting your router and checking for any issues with your service provider.
Step 2: Disable Antivirus and Firewall
Sometimes, antivirus programs or firewalls may interfere with the installation process. Temporarily disable your antivirus and firewall, then attempt to install or update Microsoft Office again. Remember to re-enable these security features after the process is complete.
Step 3: Clear Temporary Files
Corrupted temporary files can cause installation issues. Use the built-in Disk Cleanup tool on your system to remove temporary files. This can be accessed by typing “Disk Cleanup” in the Windows search bar.
Step 4: Uninstall Previous Office Versions
If you have a previous version of Microsoft Office installed, it may conflict with the new installation or update. Uninstall the existing Office version before attempting the installation again.
Conclusion:
At last, if you are still not able to resolve this issue. We recommend you to Chat with our experts. I am sure they will help you resolve this issue. If you like to see the procedure for paid support, to clarify, you may ask the Tech Available online.
Click here to visit our tech expert to clear your problem Chat with us for more Technical Support.